こちらの記事では、OfficeのWordを使ってイラスト入りのメッセージカードを作成する方法についてご紹介します。illustratorなどの専用ソフトがなくても、簡単に作成することができます。
年賀状や、お店のサンクスカード、何でも応用できます。ぜひお試しください。
※こちらの記事ではWord2019を使用しています。あらかじめご了承ください。
はがきサイズの文章を作成
Wordを起動し、新規の文書を作成します。この時点ではサイズなどは気にしないで大丈夫です。
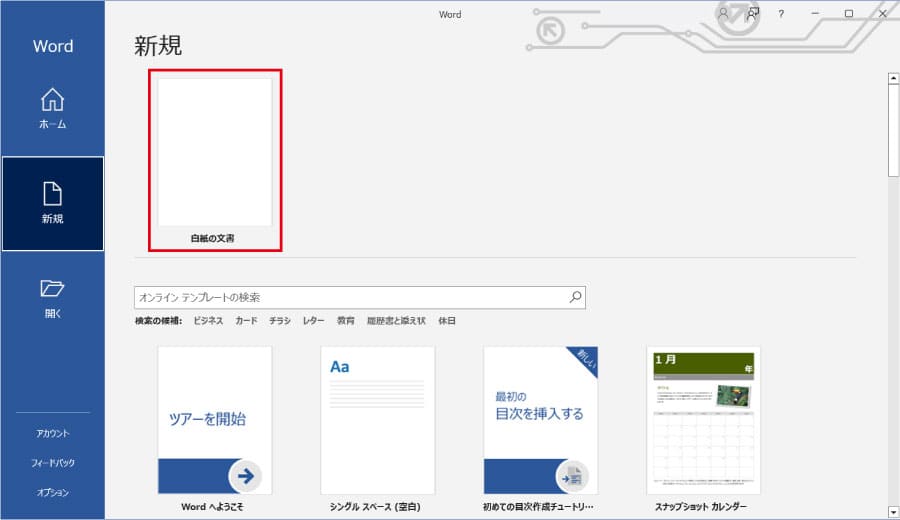
はがきサイズにサイズを変更します。
レイアウトタブ→サイズ→「はがきサイズ」を指定します。
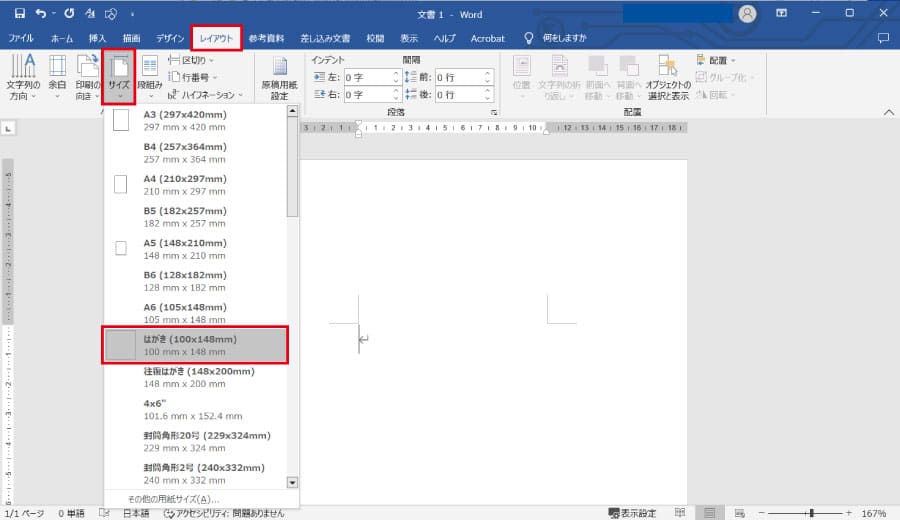
次に、余白の設定をします。
レイアウトタブ→余白「ユーザー設定の余白」を指定します。
ページ設定画面が表示したら、余白を「上・下・左・右」全て0mmに指定します。
「OK」ボタンを押した際に、「一部の余白が印刷可能なページ範囲の外に設定されています。余白を印刷可能な範囲内に移動してください。」と表示された場合は「無視」を指定して先に進みます。
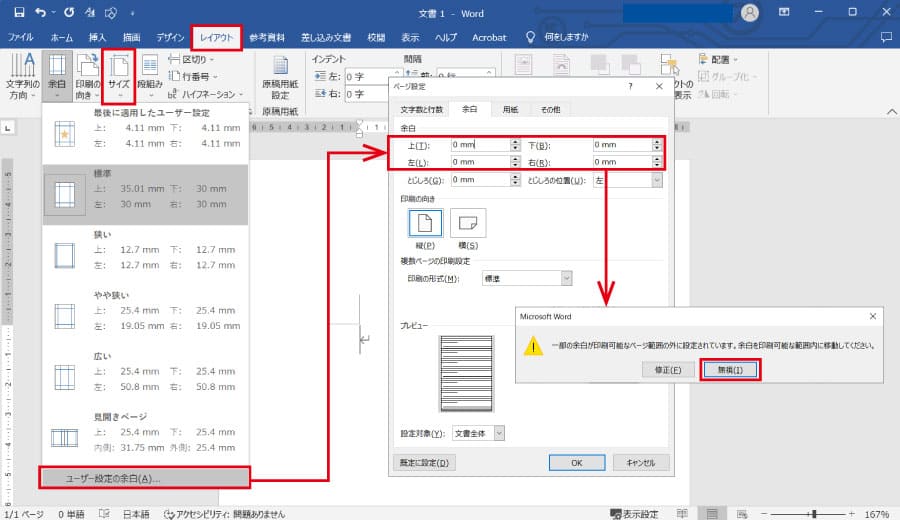
好きなイラストを挿入
あらかじめ好きなイラストや、メッセージカードのテンプレートを保存しておきます。
ここでは、GreenStock40の「メッセージカードのテンプレート|ユーカリ|02」を使用しました!
保存したイラストをWordに挿入します。
レイアウトタブ→画像→「このデバイス」を指定し、保存しておいたイラストを挿入します。
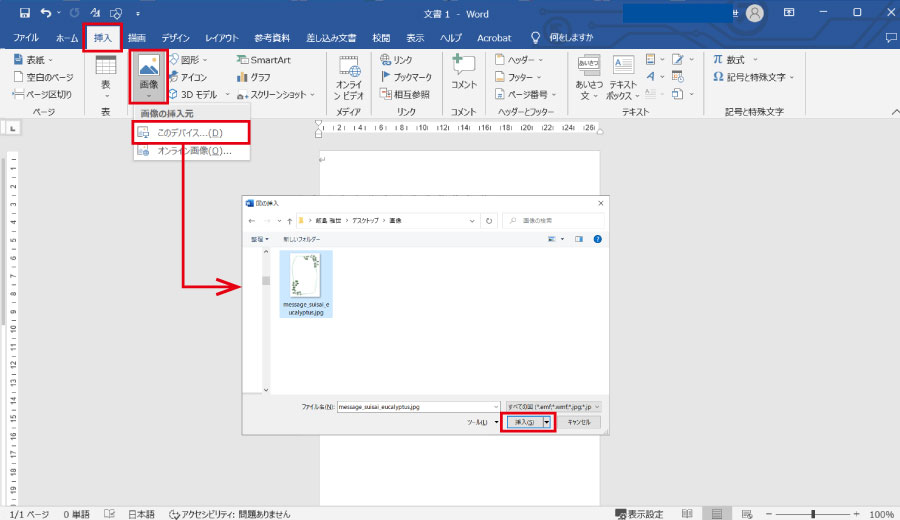
※挿入した際に、レイアウトオプションを「行内」ではなく、「前面」に指定すると、位置を調整することができます。
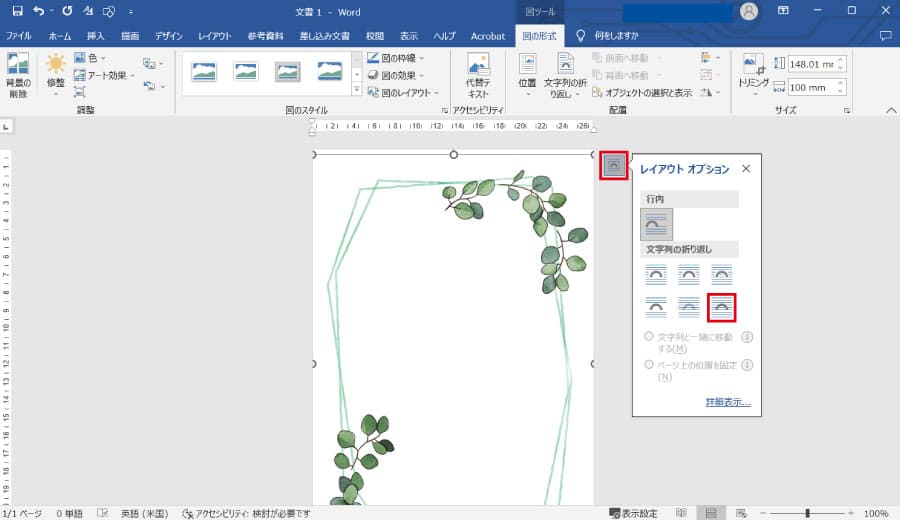
文字を打ち込んで完成!
最後に、好きな文字を打ち込みます。
挿入タブ→図形→基本図形内の「テキストボックス」を指定します。
これで完成です!
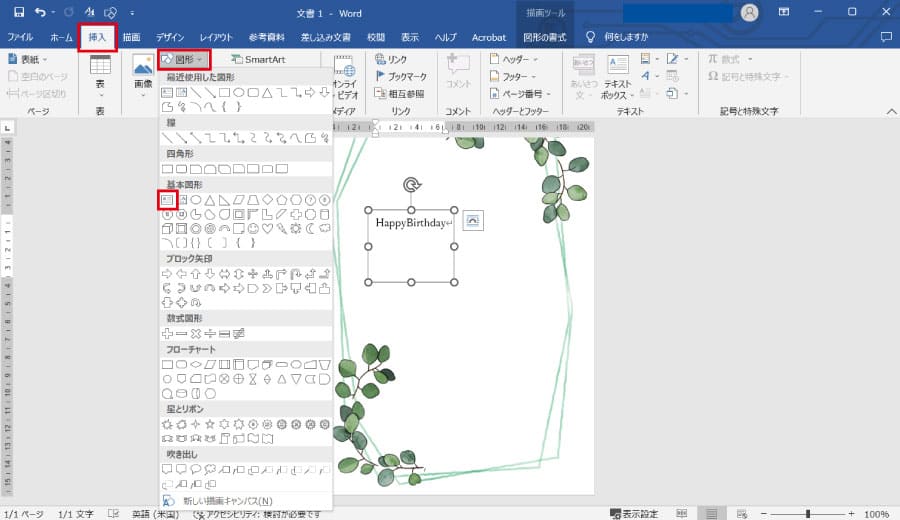
最後まで読んでいただきありがとうございます。



